El programa cliente de Freeciv es la ventana al mundo de Freeciv. Es a través de ella por donde se verá el imperio y las regiones circundantes, se dirigirá el movimiento de las tropas y se ordenará el trabajo de las ciudades. En Freeciv se está muy cerca de ser el líder absoluto e inmortal del imperio, pero sólo se puede controlar lo que se observa y se sabe ordenar.
El cliente es la puerta que lleva desde el trono al resto del mundo.
Este documento refleja los programas cliente de Freeciv de la versión 1.13.0 GTK+1.2. Los conceptos generales y la mayoría de las ventanas serán de gran ayuda al utilizar otros clientes.
Una introducción guiada al cliente[]
En esta sección se comenzará un juego en solitario de Freeciv y se verán los conceptos básicos para controlar al pueblo. Todo el documento presupone que Freeciv está instalado en los directorios predeterminados, y que los ejecutables están en la variable PATH.
Actualmente hay cinco versiones del cliente. El cliente original, de nombre 'xaw', utiliza el conjunto Athena que viene incluido con el sistema X-window. También hay un cliente nativo para Amiga (MUI) y un cliente navito para Windows. El cliente predeterminado se basa en el conjunto GTK+-1.2, y se llama 'gtk'. Un nuevo cliente para el GTK+-2.0 viene con la distribución pero todavía no está muy pulido. Hay otros portes en varios estados de desarrollo. Utilizaremos el cliente GTK durante este tutorial.
Comenzando[]
Como este es el tutorial del cliente, siempre debemos comenzar arrancando un servidor para jugar una partida. En un terminal u otra ventana arranca el servidor con algunos parámetros:
% civserver
Este es el servidor Freeciv versión 1.13.0
Puedes encontrar más información sobre Freeciv en http://www.freeciv.org/
2: Aceptando más conexiones de clientes.
Para una ayuda introductoria, teclea 'help'.
> set aifill 7
Este parámetro proporciona siete jugadores controlados por el ordenador después de comenzar (más exacto sería decir que añade jugadores con inteligencia artificial a la partida hasta que el total llega a siete; ya que uno de ellos es usted, se proporcionan seis oponentes). Dejamos el servidor funcionando, abrimos otro terminal y tecleamos:
% civclient &
Así arrancamos el cliente (en segundo plano) y vemos la Pantalla Principal y el Diálogo de Conexión.
El Diálogo de Conexión[]

|
| Selección de servidor de Freeciv. |
Tal como indica el título de la ventana, este diálogo permite establecer una conexión con un servidor. Name es importante ya que está asociado con la nación que se jugará. Si se juega una partida salvada o se conecta a una partida multijugador, se utiliza este campo para indicar con qué nación se jugará. En general puede ser cualquier cosa (predeterminado al nombre de usuario), y debe recordarse o indicarse cuál debe ser, o mirar en la partida salvada si se tiene acceso a ella. Los jugadores creados como IA tienen como nombre de usuario el mismo que el del líder de la nación con la que juegan.
La otra pestaña en la ventana enumera los juegos registrados con el Metaservidor. Se describirá con más detalle.
Todo esto sólo tiene fin informativo. Por ahora, si se está comenzado una nueva partida, simplemente se escoge el predeterminado. El segundo y tercer campo especifican el servidor al que el cliente se conecta. Si se arranca el servidor en otra ventana como se indica arriva y los /etc/hosts están bien configurados (es decir, localhost apunta a tu equipo), todo debería ir bien. Si el servidor está en un equipo distinto, se debe especificar el nombre del host o su dirección IP y probablemente el número de puerto que escucha el servidor (una opción de la línea de comandos del servidor lo ajusta, pero el predeterminado es 5555).
Pulsa en "Conectar". (A lo largo del manual, "pulsar" significa un solo click izquierdo). Si se mira la ventana del servidor, se debería leer algo como esto:
2: Solicitud de conexión de bob de localhost.localdomain
2: bob tiene la version 1.13.0 del cliente
2: bob se ha unido como el jugador bob.
>
Ahora en la línea de comandos del servidor teclea:
> start
lo que comenzará la partida.
Seleccionar una nación[]
Inmediatamente después de que el servidor inicie la partida, aparece la ventana que permite escoger una nación y líder. Pulsa sobre el botón para escoger nación para seleccionarla. Si alguna nación está desvanecida significa que otro jugador (humano) ya la ha seleccionado. Después de hacer la selección, utiliza el menú desplegable para seleccionar un nombre para el líder o telcea otro nombre distinto. Tras escoger el género preferido, se elige el estilo de ciudad inicial deseado. Esta opción indica la clase de icono que se desea para indicar las ciudades en el mapa. Pulsa Aceptar y comienza el juego.

¿Qué nación quieres ser?
Un vistazo a la ventana principal[]
Ahora la ventana principal del cliente habrá sido rellenada con el mundo conocido. Una de las primeras cosas que hay que hacer es pulsar y mantener el menú de "Ayuda" de la barra de menús; se obtendrá una colección de temas para los que hay ayuda disponible. Hay ayuda para todos los conceptos y características del juego. Navegue a través de los otros menús para hacerse una idea de los diálogos disponibles. Más tarde se dará información más completa acerca de los demás diálogos. Las partes fundamentales de la venta del cliente son: el Mapa, la Miniatura del Mapa, la Barra Lateral y la Ventana de Salidas y Charla.

Ventana Principal de Freeciv.
El Mapa[]

|
| Mapa Principal de Freeciv. |
En la zona superior derecha hay un mapa desplazable del mundo con las unidades iniciales. El mundo predeterminado tiene 80 cuadrículas de ancho y 50 de alto, pero la ventana sólo muestra una parte de ellas. Sencillamente agrandando la ventana se ve más trozo de mapa. Cada cuadrícula visible tiene una representación del terreno en esa parte de la superficie del mundo.
Se puede desplazar a lo largo del mundo para ver sus partes. Tanto pulsando sobre las barras de desplazamiento (al igual que en otro programa cualquiera) o utilizando atajos de teclado (hay que tener la ventana de Freeciv activa para utilizar los atajos). Se puede centrar el mapa pulsando con el derecho, y se puede ajustar el auto-centrado en la unidad activa en el menu de opciones de juego. Así se centrará el mapa automáticamente en la unidad activa. También se puede centrar el mapa en una ciudad específica, utilizando la opción de buscar ciudad en el menú de nación o con el atajo Ctrl+F (Mayus+F).
La casilla parpadeante del centro alterna entre el terreno de la cuadrícula y el icono de la unidad activa. El tipo de terreno que se ve debería ser un ejemplo del mundo; en la imagen las unidades iniciales están sobre una Pradera, con Llanura justo al sur, este y sudeste de las unidades, y una al norte de la mitad del río. Justo al norte de las unidades hay una casilla de Río, con dos ríos más al este. Hacia el sudeste más alejado hay una cuadrícula de Tundra. Rodeando la costa al oeste hay una serie de cuadrículas de Océano. El mapa puede variar, pero estarán disponibles las mismas características.
Las cuadrículas del mapa pueden tener recursos especiales; en este caso hay varios. En la cuadrícula justo al norte del Explorador hay un Búfalo; esta cuadrícula tiene una producción más alta que una Llanura normal. ¿Cómo puede conocerse el contenido de la cuadrícula si no se está familiarizado con los símbolos? Sitúa el cursor sobre la cuadrícula, y pulsa manteniendo pulsado con el botón central del ratón; verás una pequeña ventana con algo así como "Terreno: Llanuras (Búfalos)". Haciendo lo mismo en la cuadrícula con las unidades, se obtiene una frase describiendo el terreno, otra identificando la unidad superior que contiene, y otra con las estadísticas más importantes de esa uniadd (ataque, defensa, potencia de fuego y puntos de vida).
Pero antes fíjese en que la mayoría del mapa está en negro, aparte de las 21 casillas del centro. Son casillas de las que no se conoce nada; no se sabrá lo que hay en ellas hasta que una unidad pase lo cerca suficiente como para informar. ¿Qué hay del mundo fuera de la vista 11x8? Mueva el cursor sobre la barra de desplazamiento horizontal bajo el mapa, y haga click izquierdo. Así el mapa se desplaza una casilla a la izquierda, dejando a la vista más cuadros negros a la derecha. Un click central sobre la barra llevará el mapa a la posición relativa en el mapamundi. La barra de desplazamiento vertical funciona del mismo modo. En lugar de utilizar las barras de desplazamiento, simplemente pulsando con el botón derecho sobre un punto del mapa, la ventana se centrará automáticamente sobre él. Por ahora hay poco que ver.
Vuelva donde estén sus unidades. El atajo de teclado para hacerlo es la tecla "c", lo que centrará el mapa en la unidad activa. Este y otros atajos de teclado se usarán ampliamente. Dejaremos las unidades aparcadas por ahora.
Minimapa[]

|
| Minimapa de Freeciv. |
En la esquina superior izquierda de la ventana del cliente hay un espacio en su mayor parte negro, con algunos cuadros coloreados. Es un mapa del mundo entero, en una resolución tan pequeña que los distintos tipos de terreno son indistinguibles. En él hay un punto amarillo parpadeante que representa la unidad activa. Por ahora no tiene otra función más que mostrar que el punto inicial está en el sur de la "mitad" del mundo.
Una vez que se ha expandido el imperio por el mundo se hará más útil. En el mapa real, si se tiene un mapa detallado de Europa, por ejemplo, se necesitarán muchos clicks en la barra de desplazamiento para centrar la vista en Sudamérica. Un simple click en el lugar correspondiente del minimapa centrará el mapa detallado en la posición deseada.
Las ciudades y unidades se muestran en el minimapa como puntos coloreados. Mover una unidad moverá el punto del minimapa. Las ciudades que han sido destruidas no aparecerán en el minimapa. Todas las unidades y ciudades se mostrarán al construir ciertas maravillas. Visite Maravillas para más información.
Barra lateral[]

|
| Barra lateral. |
Debajo del minimapa está lo que llamaremos barra lateral. La barra lateral contiene información y controles importantes sin abrir ninguna ventana. Las distintas partes de la barra están numeradas y detalladas a continuación:
- 1. Botón de desplazamiento de la barra lateral
- Pinche y arrastre la barra lateral para ponerla donde desee.
- 2. Indicadores del estado de la partida
- Aquí hay cuatro símbolos: el primero es el nivel de avance científico, cuanto más brille la bombilla más cerca se está del fin científico que se busque. El segundo es el globo de invierno nuclear (cuando se vuelva brillante significará que el suelo está contaminado con residuos radiactivos) y si se deja sin vigilar podría entrarse en invierno nuclear. El tercero es el globo de calentamiento global, que si se vuelve blanco indica que comienza el calentamiento global. Para saber cómo limpiar la polución visite colonos/Ingenieros en la lista de unidades. El cuarto es el icono de gobierno, que representa la forma de gobierno con la que se manda la nación.
- 3. Indicadores/control de tasas de impuestos
- Aparecen 10 figuras, cada una es el 10% de la nación, y muestra los niveles de lujo, ciencia e impuestos. Representan la distribución que se hace entre lujo, investigación e impuestos. Las tasas predeterminadas son 50% investigación y 50% de impuestos, sin lujos, así que se muestran los iconos de cinco investigadores y cinco recaudadores. Si se reducen los impuestos al 40% y se aumentan los lujos al 10%, los iconos mostrarán un animador, cinco investigadores y cuatro recaudadores. Cambiaremos las tasas para investigar un poco más rápido. Por ahora no se necesitan impuestos. Hay dos formas de cambiar la distribución de esfuerzo en el imperio. Una mediante el menú "Juego" en el ítem "Tasas", y otra utilizando este indicador.
- Pinche en el primer recaudador. Así se convertirá en un animador, que se moverá al extremo izquierdo de la línea (ya que primero se muestran los animadores, luego los científicos y por último los recaudadores).
- Pinche en el animador de la izquierda, que se convertirá en un científico. Siempre se puede mirar la información del indicador superior para ver los porcentajes como texto.
- ¿Qué pasa si se excede la cantidad máxima de investigación (o cualquier otra) permitida en las reglas? Intentémoslo:
- Pinche en otro recaudador para convertirlo en animador, y ahora pinche en el nuevo animador. El icono no cambia, y sale un mensaje de error en la parte inferior: "Juego: la tasa de ciencia sobrepasa la tasa máxima para Despotismo." Así es como se obtienen los errores del servidor; el cliente trata de hacer el cambio, pero el servidor lo rechaza.
- Cambie un científico a recaudador, y se podrá cambiar el animador de nuevo a científico.
- 4. Información de la partida
- Es un visor de la población total de la civilización, el año dentro de la partida (los años pasan a razón de 50 por turno hasta el 1000aC, luego 25 por turno, etc.), la cantidad de oro que contiene el tesoro y las tasas de ciencia, impuestos y lujos ajustados. Los distintos tipos de gobierno tienen distintos límites de tasas para impuestos, lujos y ciencia.
- 5. Indicador de tiempo
- Es el indicador de tiempo si se ha activado la opción de límite de tiempo, que mostrará el tiempo restante para completar el turno. Esta cantidad puede variarse utilizando el comando del servidor para ello. Si se juega en internet, quien aloje la partida tiene el control sobre el, y se puede pedir un cambio en el tiempo límite escribiendo la petición en la ventana de charla del jugador.
- 6. Botón de finalizar turno
- Este es el botón de fin de turno, púlselo al final del turno o ajuste Autofinalizar Turno, lo que terminará el turno una vez que se haga el último movimiento. Está opción puede ajustarse en el menú de Juego. Este botón podría parpadear, indicando que todos los demás jugadores han terminado su turno y están esperando a que finalice su turno. Cuando se pulsa este botón se volverá inactivo hasta el comienzo del siguiente turno. Cuando la partida termina el botón deja de funcionar.
- 7. Estado de la unidad activa
- Aquí se detalla el tipo de unidad que se está moviento (o que está seleccionada para moverse), el número de movimientos restantes y el tipo de terreno sobre el que está.
- 8. Unidad activa (con foco)
- Es la unidad que se va a mover (los detalles de la unidad pueden verse encima).
- 9. Otras unidades en la cuadrícula de la unidad activa
- Es la lista de las unidades que están en la misma cuadrícula que la unidad activa, o están en la misma ciudad.
- 10. Indicador de más unidades
- Indica que hay más unidades en la casilla que las que se pueden mostrar en ese espacio. Púlselo y se mostrarán las otras unidades.
Ventana de salida de mensajes y charla[]

Área de mensajes y charla.
En la parte inferior de la ventana, bajo los iconos de unidades, hay una gran área rectangular con mensajes. Contiene todos los mensajes que envía el servidor (Nota: se pueden filtrar qué mensajes se quieren recibir, ver Opciones de mensaje). La ventana tiene una barra de desplazamiento para ver mensajes más antiguos de los que caben en la ventana.
Justo debajo de ella hay una línea sola. Es la línea de "charla" multijugador, para comunicarse con otros jugadores (consejo: para enviar un mensaje privado a otro jugador, teclee "nombre: ¡hola!"). También se pueden enviar mensajes al servidor a través de una interfaz similar al IRC. Por ejemplo, tecleando /help se obiene la lista de ayudas en la ventana de salida. Hay una explicación más detallada en la sección de referencia.
Message Options[]
You can control which messages you receive from the server in the Output Window beneath the main window, the Messages Window, and via popups. The word city means that the message setting is a message that would concern a city.The word civ means that the message concerns you whole civilization.The first two options " City: Buildings unavailable item" and " City: Captured/Destroyed" are currently set to "Pop". This means any messages concerning this would appear in a new popup message each time.You can easly change this by clicking "Out" which would then give the same messages but this time they would appear in the output window which is under the main map.Clicking "Mes" would set the messages to appear in the message window which ( unlikly the popup message window )can display more than one message.

Message Options.
Local Options[]
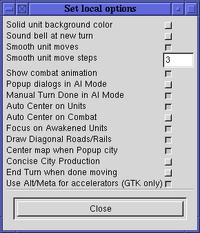
Local Options.
There are several miscellaneous options controlling aspects of the client that can be found in the Game menu.
Local Option: Solid unit background color This displays units with a solid background color and the map sqaure that the unit may be on is not shown.
Local Option :Sound bell at new turn Sounds a bell at the start of each new turn.
Local Option: smooth unit moves and Local Option: smooth unit moves steps These settings deal with Graphic display of units and can be tweeked to the users liking. The smooth unit moves makes the units move more smoothly-and you can either make it "jump" from one map square to another map square or make a transition in more steps.Just click to change the number settting.
Local Option: combat animations Combat animations will show battles animated.If you wish to turn off this option just unclick this option.
Local Option: popup dialog in AI mode Clicking this on or off will effect what is displayed if you switch to AI mode.No messages will be displayed at anytime if its turned off while the computer plays for you.
Local Option: Manual Turn Done in AI mode Turns on or off manual turn done when you have set AI mode on.AI plays your turn ,but stops and waits on you pressing turn done button if its set on.
Local Option: Auto center in Units and Local option Auto Center on Combat This will set the main map to be centered on the current active unit,so that at the end of moving a unit the map will then be refreshed and display the next unit to be moved (if any). When a battle occurs the auto center on combat will take you to view this if you have this set to on.
Local Option: Focus on Awakened Units When units are sentried,they awake if an enemy unit comes near.This option would take you to the unit when it awakes.
Local option Draw Diagonal Roads/Rails The game has an option of drawing staright lines for roads and rails or use the more asthetically pleasing diagonal line for roads and rails.
Local Option Concise city Production Gives more concise city information.
Local Option: End turn when done moving If you wish to make the game end your turn after your last move automatically rather than having to click turn done every turn, then turn this option on. Local Option: Use ALT/Meta for accelerators(GTK only) Option for GTK users with accelerators.This wont work on other systems.
Comenzando la exploración[]
Se jugarán uno o dos turnos para familiarizarse con el cliente. Si quiere seguir las instrucciones en una situación similar a la descrita, descárguese esta partida salvada al directorio de inicio, y en lugar de arrancar el servidor como se indicaba anteriormente, teclee:
% civserver -f ~/client-tut.sav.gz
y después arranque el cliente de forma normal exceptuando que debe utilizarse "bob" como nombre de usuario.
Explorando[]
By default, you start the game with 3 units: an explorer and two settlers (though this can be changed with server options).
<paragraph here: explanation of surrounding terrain...>
<paragraph here: units/middle button info popup to get detail> Since units stack on a tile, you can either use the sidebar to cycle through the units, or click on the unit stack to bring up the Unit Selection Dialog.
<paragraph here: continue explanation of unit popup>
Click the explorer icon (the top unit) in the Unit Selection Dialog, to put it in focus. The unit stack on the map should now be blinking with the explorer on top of the stack. Press either the 8 or the Up key on your keyboard to move the explorer to the north.
<paragraph here: brief explanation of movement keys>
<paragraph here: 8 then 9 to capture hut, explain huts>
Now the explorer has no moves left, the next unit becomes active. We can now do a bit of exploring with
<paragraph here: first 3, then 7, comment on whale>
<paragraph here: click end turn button> Now click on the explorer to make it active.
<paragraph here: move 9, 9, 6 to make contact >
<paragraph here: explain fog-of-war now that it's obvious>
<paragraph here: explain other nations, extremely basic defense strategy?>
<paragraph here: with lower right settler, build road, explain how, explain infrastructure.>
Founding your Capital City[]
The spot for the active settler looks like a good spot for your first city.
<paragraph here: continue why it's a good spot, how to locate a suitable city spot, rudimentary strategy>
Take a look at the menu button marked "Orders"; that menu lists commands relevant to the selected unit. Press and hold the left mouse button on the Orders button; you will see a list of menu options pop up. Some of them will be grayed out; they aren't available to the selected type of unit, or aren't available for the terrain it is in, or are otherwise not appropriate. One of the available options is "Build City". Notice that next to the name is the shortcut "b"; you could have done this by just pressing the "b" key.
Move the cursor down to the "Build City" line and release the mouse button. You will get a dialog asking how you want to name the city; it will already have a default name, taken from a list of built-in names of cities suitable for that race. You can certainly change the name if you so desire. Click OK. The dialog box and the unit will disappear, and in its place on the map will appear a new city. At the same time the city window will appear, so that you can give your first commands to the new city.
Un vistazo a la ciudad[]
Overview Page[]
To give you a better idea of what you can do and see in the city dialog, a large city is displayed, one that would take many turns to grow. This window is one which you'll see quite often, so it's important you understand what you can do with it.
<paragraph here: citizen sprites>
<paragraph here: city info>
<paragraph here: city map and manipulating it>
<paragraph here: supported units, explain shields/wheat>
<paragraph here: present units>
<paragraph here: improvements list/selling>
<paragraph here: currently building/buying/cost of>
<paragraph here: changing target>
<paragraph here: prev/next city>
<paragraph here: tabs to other pages>
Units Page[]
The Units page gives the same sort of information that the quick units reference on the overview page does, but more units are displayed, and there are two multiple unit commands you can give here.
<paragraph here: explain shields/wheat>
<paragraph here: buttons to scroll units>
<paragraph here: activate/sentry/list present buttons>
<paragraph here: explain buttons commands>
Worklists Page[]
<paragraph here: what is a worklist (remind that Pyramids is the target currently being built>
<paragraph here: available items, info/cost/turns/future targets>
<paragraph here: manipulations, moving around in list, adding/deleting>
Happiness Page[]
<paragraph here: basic rules on happiness>
<paragraph here: manipulating map/citizens to change happiness>
The Citizen Management Agent Page[]
<essay here: all that is cma including adding and deleting presets>
The Trade Routes Page[]
Trade routes can be established between cities once the trade technology has been researched. These routes will give you a bonus to trade in the trading cities. Also, upon creation of the route, you will get a substancial reward in gold and research.
To build a trade route, you first build a caravan or freight and move it to another city (must be at least 8 tiles away). Upon arrival, if the conditions are right, you will get the opportunity to establish a trade route (you will lose the caravan or freight by doing it). Note: caravans or freights can also be used to help build wonders.
Each city has a maximum of 4 trade routes that it can manage. These can be between cities in your own empire or of any other player. Trading with another player means that you will have to share the profit, while when trading with yourself, you will reap the profits for the two cities but will also suffer a trade penalty (trade is reduced by half, so it cancels out in the end).
The trade bonus is calculated as a function of the total amount of trade that the two trading cities generate (not counting other trade routes). So the more trade 2 cities generate, the bigger the trade bonus. If the trade bonus that a trade route would generate is less than 1 than no trade route can be generated. Trading with a city on a seperate continent doubles your trade bonus. In addition, the reward you get for establishing a trade route is, not only a function of the total amount of trade generated, but also of the distance between the 2 cities. Again, the more trade 2 cities generate and the further away they are, the bigger the reward.
The Misc. Settings Page[]
<paragraph here: new citizens/disband at size 1>
<paragraph here: auto-attack>
<two sentences here: rename and next-time-open> For now, click on the Close dialog button.
siguiente Guía de las características del cliente